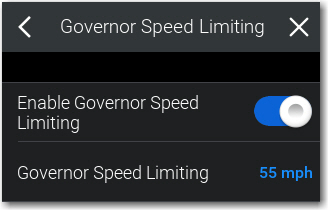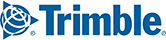NOTE: If you are running CoPilot on a company issued device, the profiles available may be set in advance by a fleet administrator using CoPilot FleetPortal. The instructions below are for creating a new profile on the device where CoPilot is installed.
If you have already selected a vehicle routing profile, but would like to create a new one, tap New at the top of the Vehicle Routing Profiles screen.
The Select Vehicle Type screen is displayed, allowing you to select the vehicle type that most closely resembles the vehicle that you will be driving. The vehicle type that you select will be used as the basis for the new profile that you are creating.
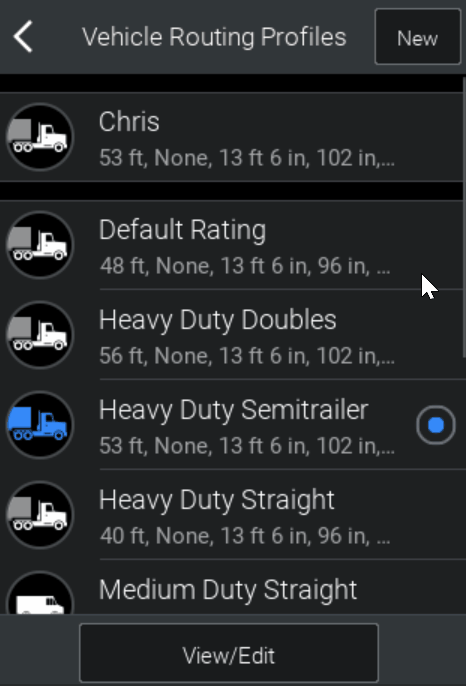
Below are the routing profile settings that you can make once you have selected a vehicle type.
Environmental and Congestion Zones (Certain Regions Only)
Display Road Restrictions on the Map
Truck Warnings (Certain Regions Only)
State and National Network (U.S. Only)
Routing Preferences
Routing preferences allow you to specify the type of routes that you want CoPilot to calculate. Depending upon the type of vehicle that you have selected, you can choose from one of three ways for CoPilot to calculate routes—Practical, Shortest or Quickest.
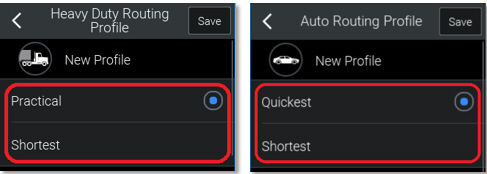
Practical
A practical route is the quickest route that is suitable for a truck. It favors major roads and primary roads, and only uses local and secondary roads if they are essential to reaching your destination. Practical routes consider distance, road classification, terrain, urban or rural classifications, and truck-restricted roads.
NOTE: This setting is available only for truck-based vehicle profiles, and is the default setting for those vehicles.
Quickest
The quickest route is the one that will take the least amount of time.
NOTE: This setting is available for all vehicle types except trucks, and is the default setting.
Shortest
The shortest route is the one that CoPilot calculates to minimize the total distance traveled. This setting generates a straighter route; depending upon the roads that the route consists of. The journey may take longer than the other routes that are available.
ActiveRoutes
If ActiveTraffic (additional license required) has been enabled, you will also be able to select Enable ActiveRoutes. This uses historical road speeds to help improve the route selected by avoiding historically slower routes. For more information relating to ActiveTraffic, see Viewing Real-Time Traffic Information.
Vehicle Dimensions
Vehicle dimensions are only applicable to truck-based vehicle routing profiles. They specify the restrictions that apply to a truck according to its height, width and weight.
For a truck of any type, you can specify the:
- Max Height.
- Max Width.
- Total Length (for heavy-duty trucks, this is the Trailer/Straight Length).
- Total Weight.
- Total weight per axle (for heavy-duty trucks, this is the Maximum weight per axle group).
If you have selected a heavy-duty truck as your vehicle type, you can choose from some additional options.
The No restriction option specifies that no size or weight restrictions apply to your truck.
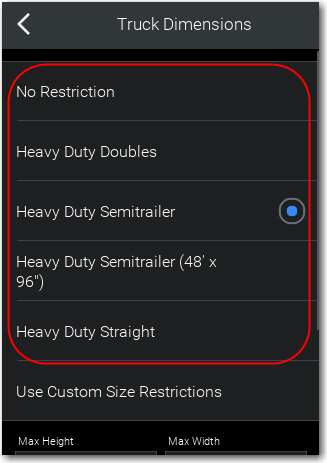
Depending upon the region that you are in, there are other options, these include pre-defined vehicle height, weight, width or length. If you do not want to select one of these options, you can tap Use Custom Size Restrictions to specify the dimensions and weight separately.
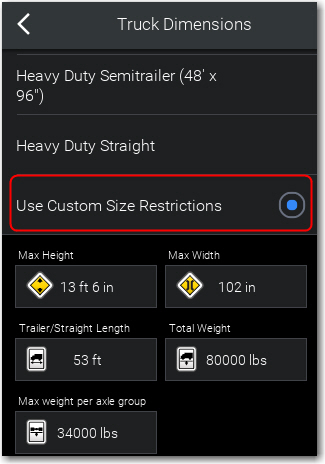
Hazardous Materials
If you have selected a heavy-duty or medium-duty truck profile, you can specify whether or not you will be carrying any hazardous materials.
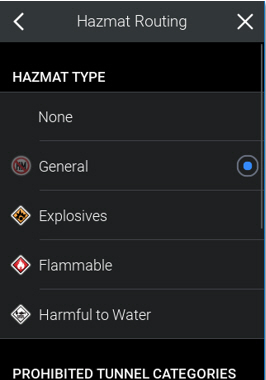
If you are carrying hazardous materials, you might additionally be able to specify which categories of tunnel your truck is prohibited from entering. (Certain Regions Only)
For example, in Europe
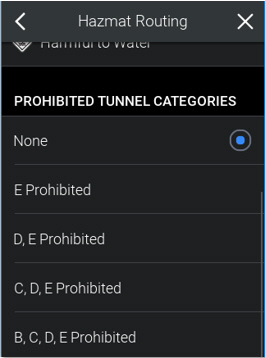
Toll Roads
For all modes of transport (except bicycle or foot), you can specify whether you want CoPilot to avoid or use toll roads when it calculates routes.
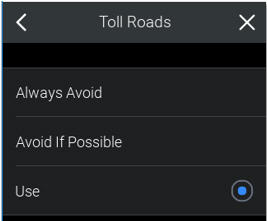
Always Avoid
CoPilot will calculate routes that avoid toll roads, even if the routes are much longer or much less practical as a result.
Avoid if Possible
CoPilot will try to calculate routes that avoid toll roads, unless it deems that a route that contains a toll road is much shorter, quicker or practical than the alternatives.
Use
CoPilot will not avoid toll roads when calculating routes if it deems those routes to be shortest, quickest or most practical
Environmental and Congestion Zones (Certain Regions Only)
If you have selected a heavy-duty or medium-duty truck profile, you can specify whether or not CoPilot should calculate routes that avoid or include environmental zones, such as the Ultra Low Emission Zone in London. (Available in CoPilot 10.14 and Higher.) These are usually found in major cities where emission levels are restricted.
For all modes of transport (except bicycle or walking), you can also specify whether or not CoPilot should calculate routes that avoid or include areas where there are congestion charges or restrictions.

Avoid
CoPilot will calculate, where possible, routes that avoid environmental or congestion zones. It will provide a warning if the route has to enter the zone.
Allow
CoPilot will calculate routes that pass through environmental or congestion zones if it deems those routes to be shortest, quickest or most practical. This will disable the notification pop up.
Warn when driving
CoPilot will calculate routes that pass through environmental or congestion zones if it deems those routes to be shortest, quickest or most practical. However, it will give you a warning if the route that it calculates passes through, or ends in, an environmental or congestion zone.
Displaying Road Restrictions on the Map
If you have selected a heavy-duty or medium-duty truck profile, you can specify whether or not CoPilot will display road restrictions on the map.
This includes physical, legal and hazmat restrictions. Tunnel codes will also be provided with information on the category of that tunnel.
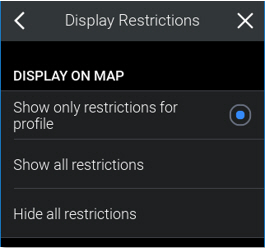
Show only restrictions for profile
This means that, for example, if a road has a height restriction, but the maximum height setting in your vehicle profile is below that height, the restriction will not be displayed on the map.
Show all restrictions
All restrictions will be displayed on the map.
Hide all restrictions
No restrictions will be displayed on the map.
Truck Warnings (Certain Regions Only)
You can specify whether or not CoPilot will display warnings about road features that require care to be taken when you approach them.
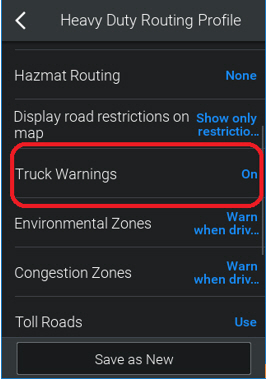
For example, if you select On, you will see a warning when you are approaching a tight bend in the road.
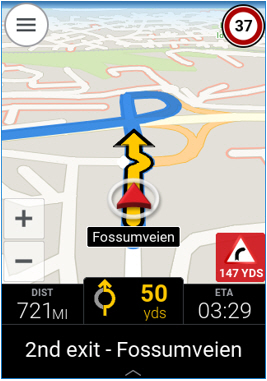
Avoid Ferries
For all modes of transport (except walking), you can specify whether you want CoPilot to avoid ferry crossings when it calculates routes.
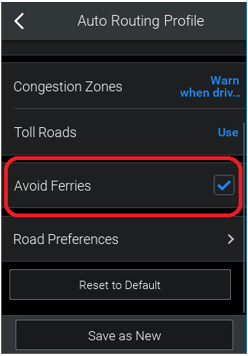
State and National Network (U.S. Only)
If you have selected a heavy-duty truck profile, you can specify whether or not CoPilot should calculate routes that use the National Network—the U.S. Federally designated National Network, combined with a preference to favor using the state-designated extensions to the Federal National Network.
If you do not want to be restricted to the National Network, ensure that State + National Network is not selected. (Vehicles over 48' long or 96" wide will automatically use the National Network.)
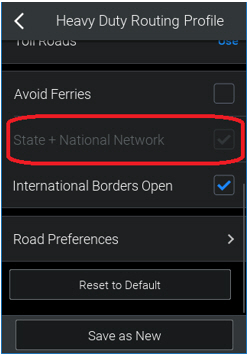
International Borders (Certain Regions Only)
For all modes of transport (except cycling and walking), you can specify whether international borders can be crossed.
This is only relevant when your starting location and destination are in the same country. Sometimes, the best route involves driving through a different country to reach your destination. When International Borders Open is selected, CoPilot will therefore use the best route.
To avoid crossing a border, International Borders Open must not be selected.

Governor Speed Limiting
Feature Available in Version 10.9 and Higher
You can select whether CoPilot will use a governor speed in ETA calculations.
CoPilot calculates ETA by taking into consideration road speeds along your route. Road speeds are based on real-time traffic or average historical traffic—if you are licensed for traffic data—or CoPilot's default average road speeds.
A governor speed sets the maximum average road speed to be used in ETA calculations. This speed overrides all other road speeds used in ETA calculations when they are higher than the governor setting. For example, if the average speed for a road is 60 mph, and the governor speed is set at 55 mph, 55 mph will be used in ETA calculations.