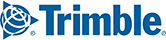In this article:
You can customize the map display and other guidance settings to suit your preferences.
1. Tap the menu, and then tap Settings. 
2. Tap Map Display & Guidance Settings. 
The Map Display and Guidance Settings screen is displayed. The screen is divided into two areas, Map Display at the top of the screen, and Guidance below (you will need to scroll down the screen to see it). The blue text at the right side of each button shows the currently selected setting.
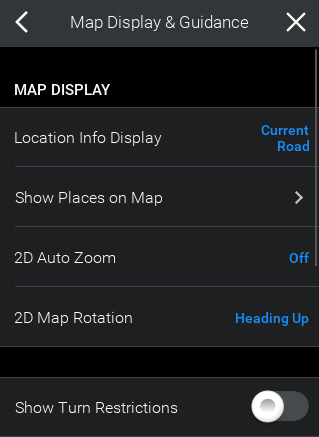
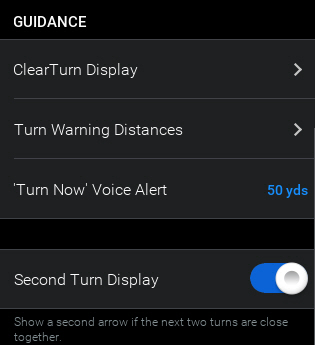
Location Info Display
The location info display is shown underneath the current location indicator. In this example, it is displaying the name of the road that you are currently on.
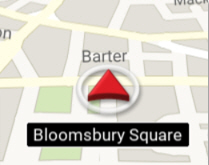
To Change the Information Displayed
1. Tap Location Info Display. The menu is displayed.
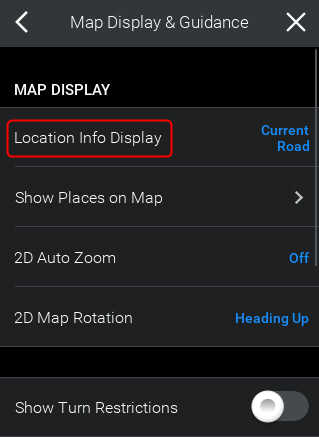
TIP: You can also get to the Location Info Display screen by tapping the red chevron on the map screen.
2. Under SELECT INFORMATION TO DISPLAY, tap to select one of the following options:
- None
- Current Road
- Destination
- Nearest Town
- Heading
- Lat/Long
3. If you want to save your current location to your Favorites, tap Save Current Location. The Save Current Location screen is displayed.
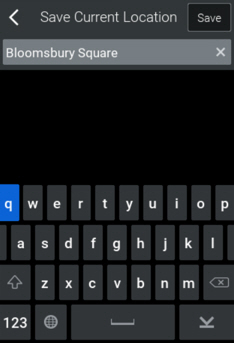
4. You can overtype the name of the current location, for example if you want to enter a more descriptive name, such as "Depot", or "Main Warehouse."
5. Tap Save. The location is saved as a favorite.
Show Places on Map
The map can show Places, such as restaurants, banks and ATMs, your favorites, and so on.
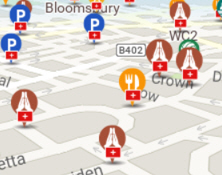
1 From Map Display & Guidance, tap Show Places on Map. The Show Places on Map screen is displayed.
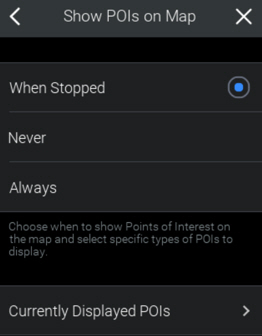
2. Tap to display whether the POIs are displayed:
- When stopped
- Never
- Always
3. You can choose which PIaces are displayed on the map. Tap Currently Displayed Places to see the list of PIaces.
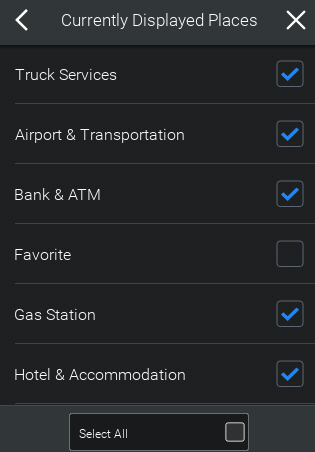
4. Tap individual entries to select or clear them. You can tap Select All to select all of the items, or clear all of them.
2D Auto Zoom
If you are viewing the map in 2D, you can set CoPilot to:
- Automatically zoom in as you approach your next turn (Zoom to Next Turn);
- Always display the full route (Zoom to Full Route); or
- 2D Auto Zoom switched off.
Zoom to Next Turn
When switched on, if you are using the 2D map during navigation, the map will steadily zoom in closer to your next turn as you approach.
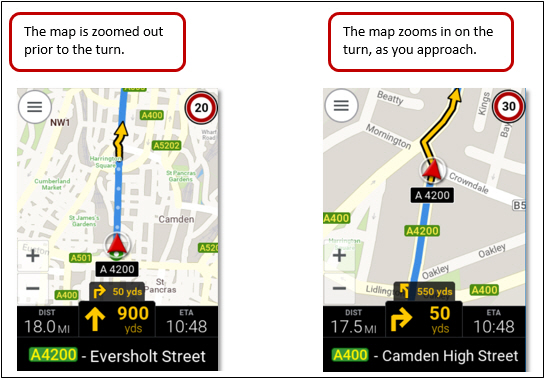
Zoom to Full Route
The map is zoomed out to constantly show the full route.
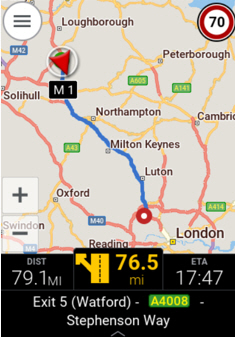
To Set the 2D Zoom
1. From Map Display & Guidance, tap 2D Auto Zoom.
2. Select the required option.
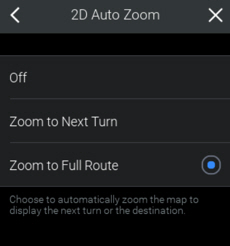
2D Map Rotation
1. From Map Display & Guidance, tap 2D Map Rotation.
2. Tap the required setting.
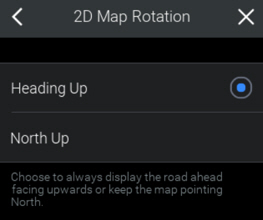
Show Turn Restrictions
CoPilot can display a turn restriction sign in the map view to show you where any restricted turnings are along your route.
To switch on turn restrictions, tap Show Turn Restrictions.

Clear Turn Display
ClearTurn displays a realistic view of a turn ahead, with lane indicator arrows and signposts at major junctions and exits.
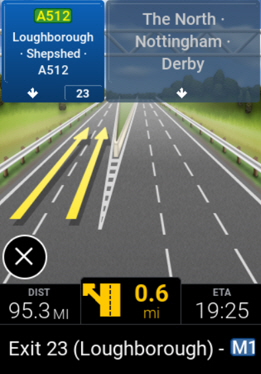
To Change the ClearTurn Settings
1. From Map Display & Guidance, tap ClearTurn Display.
2. Tap Show ClearTurn to switch it off / on.
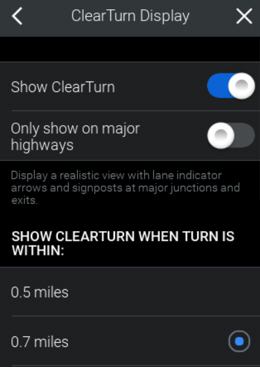
3. If you want ClearTurn to only display when you are driving on major highways, tap Only Show on Major Highways.
NOTE: This includes motorways and dual carriageways, but not local roads.
4. You can set the distance from the turn that ClearTurn displays, and is then hidden, by tapping the required value in the SHOW CLEARTURN WHEN TURN IS WITHIN and HIDE CLEARTURN WHEN TURN IS WITHIN fields. For example, you might want the ClearTurn display to appear when you are 1 mile away from the junction; and for the display to then disappear when you are 0.2 miles from the junction.
Turn Warning Distances
You can choose how close to the turn you receive spoken instructions.
1. From Map Display and Guidance Settings, tap Turn Warning Distances.
2. Select or clear the distances, as required.
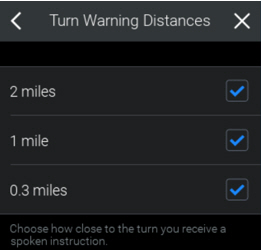
'Turn Now' Voice Alert
You can specify the distance prior to the turn that CoPilot speaks the ‘Turn now’ instruction.
1. From Map Display and Guidance Settings, tap ‘Turn Now’ Voice Alert. The current value is shown.
2. Tap the required value.
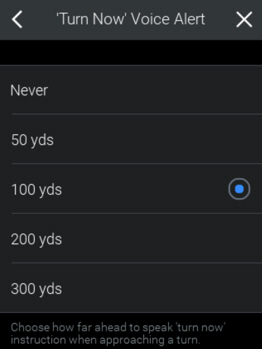
Second Turn Display
CoPilot can show a second arrow if the next two turns are close together.
From Map Display and Guidance Settings, tap Second Turn Display to switch it off or on.
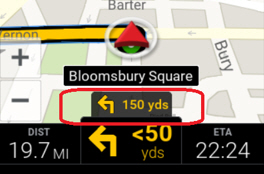
Changing Map Styles
You can choose from a variety of map color schemes and styles for day and night views.
CoPilot will automatically switch between day and night modes based on current location and current time. To disable automatic switching you can select the same map style for both day and night mode.
1. From the Settings menu, tap Styles.  Each style has a day and night symbol to the right. The selected symbol is blue. In the example below, Autumn has been selected as the night map.
Each style has a day and night symbol to the right. The selected symbol is blue. In the example below, Autumn has been selected as the night map.
2. Tap the required day and night map styles.
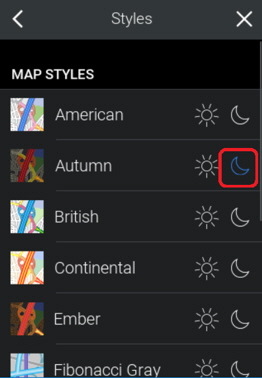
Tunnel Mode
When traveling through a tunnel GPS signal is often lost. When this happens CoPilot will identify that you are in a tunnel and extrapolate your location until GPS signal is restored once you have exited the tunnel. Once CoPilot recognizes that you are in a tunnel it will change the navigation to display to night mode.