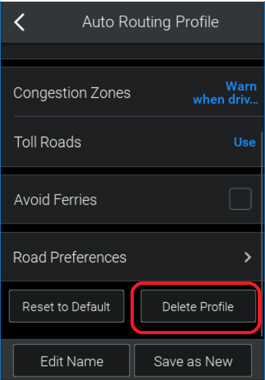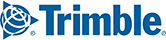In this article:
Saving a New Profile
When you create a new profile, you must give it a name and then save it.
- If you are running CoPilot for the first time, you will be able to name and save the profile as the final step in the setup procedure.
- If you tap New on the Vehicle Routing Profiles screen to create a new profile, you can tap Save at any time after you have selected a vehicle type.
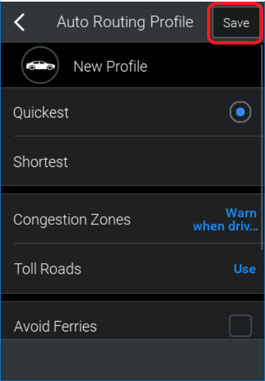
NOTE: After you have created a profile, you can view or change its settings by tapping View/Edit at the bottom the Vehicle Routing Profiles screen. Any changes that you make will be automatically saved when you tap the arrow at the top-left of the vehicle profile, to return to the Vehicle Routing Profiles screen.

Copying a Profile
If you want to create a new profile that is similar to an existing one, you can save time by copying the existing profile first.
1. On the Vehicle Routing Profiles screen, select a profile and tap View/Edit. The vehicle profile that you have selected is displayed.
2. Tap Save as New.

3. Give the copy a new and tap Save.
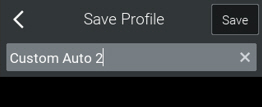
4. On the Vehicle Routing Profiles screen, select the profile that you have just created, and tap View/Edit. Make any changes that you require to the profile’s settings.
Resetting a Profile
You can reset a vehicle routing profile so that any changes you have made to its settings revert back to the default values.
1. On the Vehicle Routing Profiles screen, select the profile that you want to reset and tap View/Edit.
2. At the bottom of the selected profile, tap Reset to Default. The settings will revert to their default values.
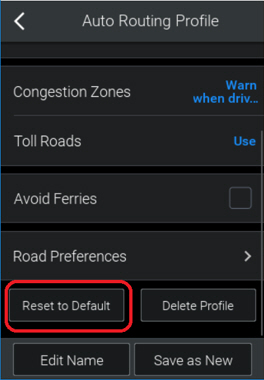
Deleting a Profile
If you no longer need a particular vehicle routing profile, you can delete it.
1. On the Vehicle Routing Profiles screen, select the profile that you want to delete and tap View/Edit.
2. At the bottom of the selected profile, tap Delete Profile. Tap Yes to confirm you want to delete the profile.