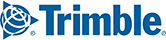Configuration Management can be used to set CoPilot FleetPortal sync Intervals, compliance and driver accessibility settings.

Click on Configuration Management in the top menu ribbon. To create a new configuration profile, follow the steps below:
Step 1: Create a New Configuration Profile
In the Configuration Management page, click on New Profile.
Add Configuration Profile Name: Assign a name to the Configuration Profile being created. It is recommended that configuration profile names are descriptive so that all users with access to CoPilot FleetPortal can easily understand and make best use of any existing profiles.
Note: The main feature that necessitates different Configuration Profiles is the Out-of-Route (OOR) Threshold. Set a smaller threshold value to manage a group on a more frequent basis and a higher threshold value for a group which is allowed more discretion.
Default: Check the box if you want this profile applied by default to every Vehicle Group created in the future. If you would also like to assign it to existing Vehicle Groups, it must be selected under the Configuration Profile setting within each group.

Step 2: Set the Configuration Profile Options
Choose the Configuration Profile options grouped under FleetPortal Sync Interval, Compliance, and Driver Accessibility.
FleetPortal Sync Interval
The FleetPortal Sync interval is used to determine the frequency at which CoPilot checks for any updates made by the fleet administrator. This includes updates to configuration profile settings, routing profiles, speed coaching profiles, route modifiers (avoids/favors), temporary road closures and custom places.
By default, the FleetPortal Sync Interval is set to 6 hours. The interval can be increased in half-hour increments, up to 24 hours, or down to 3 hours.
Compliance
The Out of Route Threshold is the distance from the planned route at which the Driver shall be considered driving out of route for compliance purposes. When the driver is OoR for the distance set, an email is sent to the addresses entered under Vehicle Groups to notify that the driver is out-of-route and may be contacted for an explanation.
Driver Accessibility
Allow routing profile creation and editing: Check to allow drivers to edit or create new routing profiles on their device. Preventing drivers from creating or editing routing profiles in CoPilot will ensure drivers are navigated based on the physical and legal guidelines as prescribed by the Fleet Administrator on FleetPortal.
Force routing profile selection: Check to force drivers to select a routing profile to begin a trip if multiple routing profiles are on CoPilot. Best Practice is to create the routing profiles in CoPilot FleetPortal, making them descriptive enough so that the drivers understand what they are, and then have the driver select from your approved profiles that are assigned to their Vehicle Group.
Display map reporting: Check to allow the driver to access map reporting functionality.
After making the necessary changes as needed, click on Save.
Step 3: Assign the Configuration Profile to a Vehicle group
Click the Vehicle Group Assignments tab to assign this vehicle routing profile to a Vehicle Group.
Click Add to select the Vehicle Groups that should use this configuration profile.

NOTE: A Vehicle Group can only be assigned one Configuration Profile. If a vehicle is in multiple Vehicle Groups with different Configuration Profiles, then the last edited and saved Configuration Profile will be sent to CoPilot. (For example, let's say a vehicle is in groups 1, 2, and 3, each with a different Configuration Profile. If the profile assigned to Group 2 is changed and saved, it will be sent to the vehicle and replace whichever profile was previously active.)