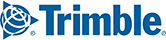A company may need Vehicle Groups assigned for specific branch locations, regions, assets, local or long haul delivery assignments, etc. Having vehicle groups helps the fleet administrator remotely configure the vehicle routing profile to be used within CoPilot in a group of vehicles—thus eliminating the need to configure one vehicle at a time.
Click on the Vehicle Groups button.

In the Vehicle Groups page, click on New Vehicle Group to create a new vehicle group.
Add Group Name
Assign a name to the Vehicle Group. It is recommended to create and apply vehicle routing profiles to specific vehicle groups. This will simplify the vehicle routing profile choices for drivers and isolate the set up to more easily control changes.
Add an Email Address for Route Compliance
If you are licensed for route compliance, you can add an email address or multiple email addresses that will receive an alert when a vehicle in this group goes Out of Route (OOR). The Out of Route Threshold is set in a Configuration Profile. Check or uncheck the box to receive or stop emails. Separate multiple email addresses with a comma.
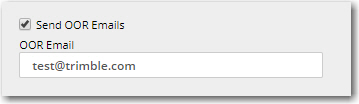
Add Vehicles
- Click Add to add vehicles to this group.
- Check the vehicles that should belong to this group and click on OK.
- Click Save when completed.
Assign Configuration and Vehicle Routing Profiles
Click the Profiles tab and select a Configuration Profile from the drop down list.

Under Vehicle Routing Profiles, click Add and check the box next to the Vehicle Routing Profiles that you would like to assign to this Vehicle Group.
NOTE: Each Vehicle Group can be assigned only one Configuration Profile, but one or more vehicle routing profiles.
Assign Route Modifiers Sets and Custom Places Sets
- Click on the Route Modifiers tab and click Add to assign Route Modifiers sets created using Content Tools.
- Click on Custom Places tab and click Add to assign Custom Places sets created using Content Tools.