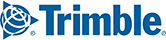(Available in CoPilot 10.7 and higher with CoPilot FleetPortal enabled)
A Site extends a location from just a name and address to include a boundary polygon around its perimeter, entry and exit points (gates), and other valuable information. For example, a Site could be a warehouse, a shopping mall, a distribution center, a yard, a business park, and more. Routing to a Site can provide more accurate directions and time and distance estimates, as well as other details a driver needs to avoid getting lost, feeling stressed or wasting time.
In this article:
What is the Difference Between a Place and a Site?
Delivery of Site Information to CoPilot
When Is a Site Used for Routing?
The Impact of a Site on Routing
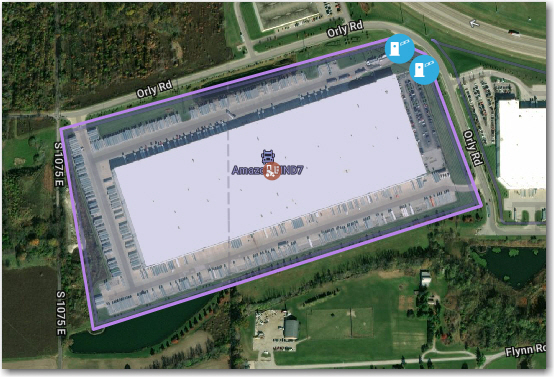
What's the Difference Between a Place and a Site?
A Place is used to define an individual business entity for which you are doing work and to create the specific point for routing. A Site is used improve the routing to and from any stops (Places) within its boundaries and to provide general information about the location.
Trimble MAPS provides thousands of public Places and Sites in its map data. Users can create their own Custom Places and Sites in the Content Tools web tool.
- Place examples: dry dock, cold dock, pallet provider, repair shop, trailer parking (all within a single shipper distribution center.)
- Site example: that shipper distribution center, with site boundaries, routing modifiers, and driver notes pertinent to all the Places within it.
How Site Routing Works
Traditional routing sends a driver to an address or a latitude/longitude point, which may not be the proper truck or delivery entrance. By creating a Site, you can specify exactly where a driver needs to approach, enter and exit the stop.
If a Site includes an internal road network, CoPilot will route directly to the driver’s final stop. Once the driver arrives, CoPilot switches to a 2D overview to help orient the driver within the Site.
If the Site does not include an internal road network, CoPilot switches to a 2D overview after arrival at the gate and draws a straight line to help direct the driver to where his or her stop is within the Site.
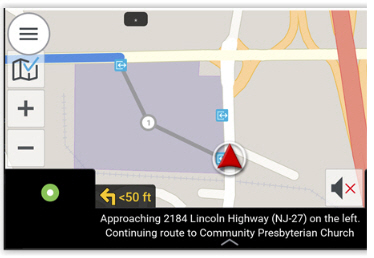
Adding Site-Specific Details
Gate Note
Upon approach to the Site’s gate, CoPilot can provide the driver with a short pop up message that is specific to that particular Site and gate—perhaps things like parking information or details about the delivery location itself, including warnings about hazards (overhangs, etc.). Messages are shown on the CoPilot screen and spoken upon approach to the Site’s gate. These Site notes are entered and stored in Content Tools when each gate is created within a Site.
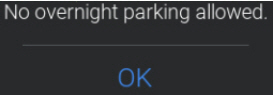
Driver Notes for the Site
(Available in CoPilot 10.14 and higher)
CoPilot can also provide the driver with detailed notes about the Site itself. These notes are available at any point before or during the trip by tapping the yellow note pad icon. Site notes can be up to 255 characters in length and are entered and stored in Content Tools while creating a Site. The screen captures below show how they appear in CoPilot.
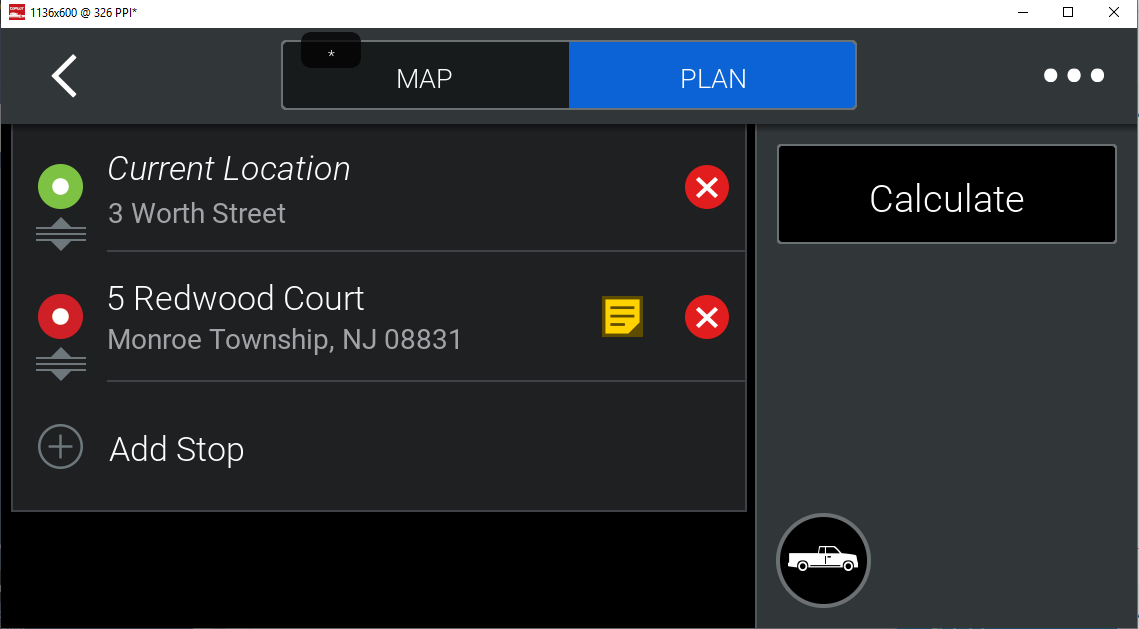
Site note in PLAN screen
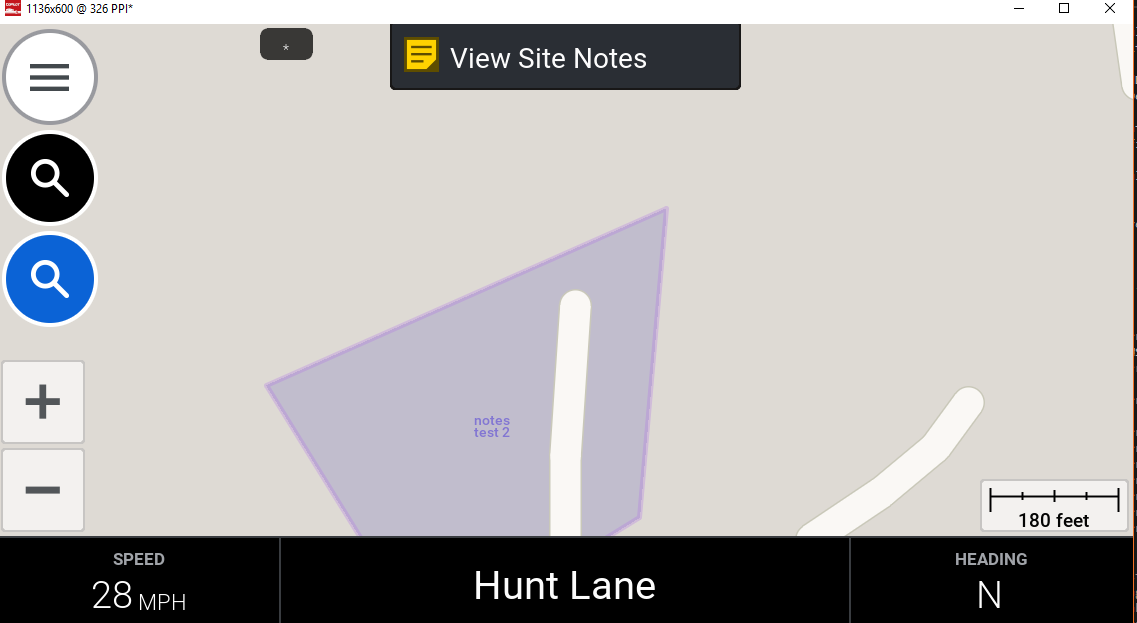 Site note in navigation screen
Site note in navigation screen
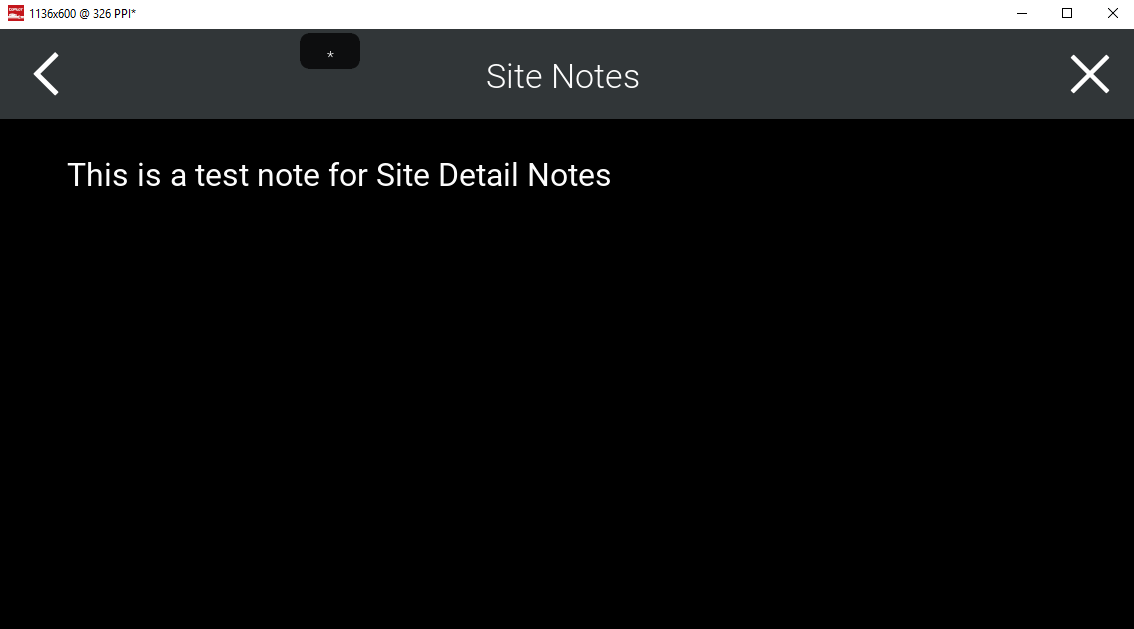
The Site note itself after tapping the yellow note pad
Creating Sites
Sites are created around custom Places in the Content Tools web tool and then shared with CoPilot for use in routing. Content Tools also includes thousands of predefined Places with Sites (created by Trimble MAPS) for distribution centers, intermodal terminals, manufacturing plants, truck stops, Walmart overnight parking, and more. In the event that a user creates a Site on top of an predefined Site, CoPilot will always prefer the user’s custom Site over the predefined Site.
NOTE: User created content is private and is not shared outside of your account.

A hospital site created in Content Tools
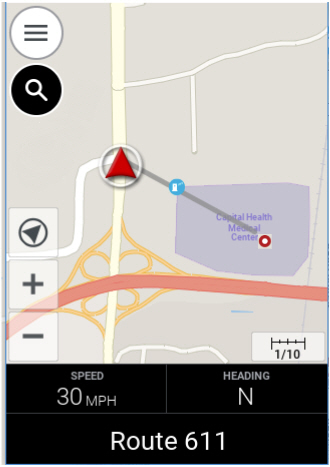 The hospital site in CoPilot
The hospital site in CoPilot
Delivery of Site Information to CoPilot
Similar to Custom Places or Route Modifiers (avoids/favors), Sites are sent to the CoPilot device via the CoPilot FleetPortal web tool.
Site information is not automatically downloaded and stored on the CoPilot device—it is delivered on-demand, which requires that the device have a WiFi or a cellular network connection. When you run a route in CoPilot:
1. CoPilot will check its local cache of previously routed Sites, and it will use that Site information if it applies to one of the stops on your current route.
2. CoPilot will also make a web service call to check for:
- A newer version of a locally cached Site on your route. If a newer version is found, then the Site data is returned to CoPilot and used in routing. Otherwise, nothing is returned.
- Any version of a Site for stops on your current route with no locally cached Site.
3. Each time a stop is called when creating a new route, CoPilot will check again for updated Site information.
When Is a Site Used for Routing?
CoPilot uses Sites for routing by default—there is no option to turn off Sites in the CoPilot user interface. It does not matter how the stop was entered— if a Place was selected, an address typed, or a lat/long passed—only where that stop point is. For each stop on a trip, including the origin or Current Location, a check is made whether:
- The stop point (the original or geocoded lat/long, not the routable point) is within the boundaries of a custom Site that was defined in that customer’s Content Tools account or the boundaries of a public Site.
- The address of that stop exactly matches the address of the Place associated with a custom Site or a Public Site.
If neither of the above is true, then there are no matching Sites, and the routing algorithm will just use the existing stop definition.
The Impact of a Site on Routing
The way CoPilot routes to a Site depends on how much detail is included in the Site—whether it has Gates, a mapped internal road network, or both.
1. If the Site includes Gates and a road network within the Site. Turn-by-turn directions are provided through the Gate and along intra-Site roads right up to the routable point (on an intra-Site road within the Site polygon).
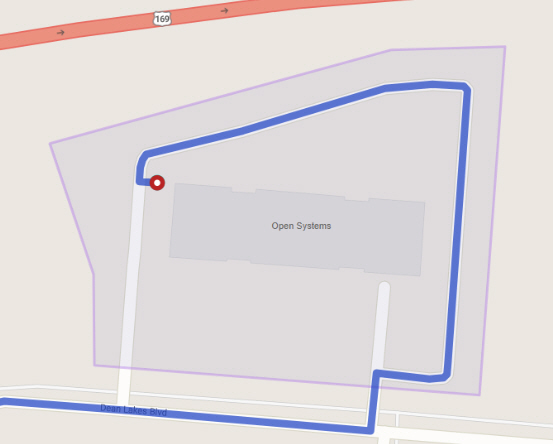
2. If the Site includes Gates but does not have a road network within the Site. Turn-by-turn directions are provided right up to the Gate-to-road routable point—the last point on the routable road network before getting to the stop’s physical location. Straight line visual guidance is provided to the actual stop point.
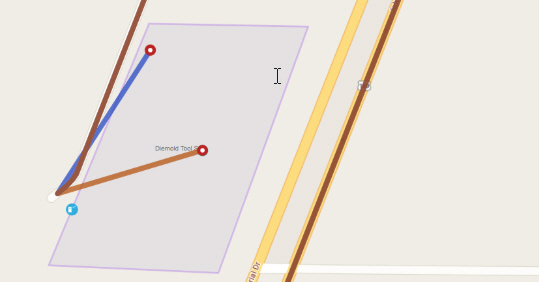
3. If the Site does not include Gates. Since the Site has no Gates, there is no impact on the routing process—the resulting route path is exactly the same as if there were no Site at all. Turn-by-turn directions are provided right up to the routable point. That point could be inside the site, if there is an intra-Site road network, or the closest routable point to the Site boundary, if there is no intra-Site road network.
Notes on Sites
Sites are not searchable in CoPilot but are associated with Places, which are searchable.
The Sites feature supports truck and auto vehicle routing profiles. Sites have both auto and truck gates. Content Tools also allows the user to choose which vehicle types are permitted when adding gates to a Site.
If the roads around a Site include custom Route Modifiers, the Modifiers will be taken into consideration when the route to that Site is generated.
In order for Sites routing to work properly, the stop must fall within the Site boundary. If you have a custom Place located just outside of a Site and choose that Place as a stop, the Site information will not be applied to routing.
You don't need to create multiple Sites for a single physical location that contains distinct customer or work type locations (e.g. cold vs. dry dock, customer vs. pallet provider, multiple warehouse tenants). You could have any number of custom Places that inherit the Site gates and routing from a single Site, as long as they all fall within that Site's boundaries.
Sites can be viewed in the MAP/PLAN view in CoPilot if you zoom in to the location.