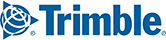Old CoPilot FleetPortal & New Content Tools
Modified on: Dec 03, 2019
CLICK to Open PDF
Feature
| Old CoPilot FleetPortal
| New Content Tools
|
Creating a Custom Place
| Click Customization and select ‘Custom Places’
Click on the Import Custom Places to open up the panel Click on ‘Browse’ to choose a comma or a pipe separated file from file systems and upload the file. Click on ‘Next’ to go to ‘Set Details’ screen, which includes Set Name, Set Type, and CoPilot Settings. Click on ‘Next’ to go to Review screen. Click on ‘Finish’.
| Click on the Places button in the top menu ribbon bar to open up the Place Sets panel
Click on the ‘Import…’ button to open the ‘Import Places’ pop-up window. Click on ‘Choose file…’ to choose a file from file systems. The application auto detects the separator; or drag and drop a file directly into the ‘drop file here’ area. Click on ‘Continue’ to go the ‘Select Fields’ screen. By default, all ‘Field Names’ are checked. Click ‘Continue’ to go to ‘Import Match Results’ screen. Here, you can choose to skip an address. Click on ‘Finish’. You can also create Place Sets by clicking on ‘New Set’ button.
|
Creating Sites
| Not Present.
| To create a Site:
Select a saved Place Set. Click on ‘New’ in the Site section. Click anywhere on the map to begin drawing the Site polygon around the Place. Double-click to finish drawing
|
Adding Entry/Exit Gates
| Not Present.
| To add ‘Entry’, ‘Exit’, and ‘Entry/Exit’ Gates:
Select a Site Click on ‘Add Gate’ under the ‘Site’ name section. Click inside the Site polygon or on the edge to define the Entry/Exit Gates for the Site. Select and drag the Gate location or the routable point to change its placement. For Exit Gates, repeat steps 1-3 above. Finally, click on ‘Save’ to save the changes. For Entry+Exit Gates, repeat steps 1-3 above. Finally, click on ‘Save’ to save the changes. You can also change the Gate type from the ‘Gate Type’ drop-down menu.
|
Importing Avoids and Favors
| Click Customization and select ‘Routing Exceptions’
In the ‘Avoids & Favors’ panel, click on ‘Import Avoids/Favors’ to open up ‘Import Avoid/Favor File’ pop-up window. Click on ‘Browse’ to select a ‘flattened_af.dat’ file from PC*MILER. Click on ‘Import’ to import the A/Fs.
| Click on Route Exceptions in the top menu ribbon bar to open up ‘Route Exception Sets’ panel. Creation of ‘Avoids/Favors’ is done is two ways:
Click on ‘Import…’ in the Route Exception Sets panel to import a list of Avoids/Favors as either a ‘New Set’ or ‘Append to Set’. Click on ‘Add New Exception’ or select a road to start adding Avoids or Favors.
|
Creating Road Closures
| Click Customization and select ‘Routing Exceptions’
Click on the ‘+ Add Closure’ button. Click on the road segment on the map that will receive the temporary Road Closure designation. Be sure to zoom in sufficiently on the map to select the correct road segment. A pop-up dialogue box will appear. Select the Road Closure set name of which this temporary Road Closure will become a part. Enter in the name for the specific Road Closure. Click on the ‘Add’ button to create the new Road Closure, or click on ‘Cancel’ to exit the dialogue without saving the new Road Closure.
| Click on Route Exceptions in the top menu ribbon bar to open up ‘Route Exception Sets’ panel.
Select the Closures Set in the ‘Route Exceptions panel’. A Closures Set is created by default in the Route Exceptions panel. Click on ‘Add New Closure’ or select a road to start adding closures. Click or drag to select roads. Hold ‘Shift’ to unselect. Hold ‘Space’ to pan the map. Press ‘Escape’ to cancel selection box. The road closure(s) are represented by red color on the map
|
Did you find it helpful?
Yes
No
Send feedback Sorry we couldn't be helpful. Help us improve this article with your feedback.
If you have any further questions please get in touch with your CoPilot integrator or line manager