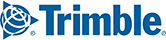| Feature | Old CoPilot FleetPortal | New CoPilot FleetPortal |
| Add more users to my account | Click the Account button in the top menu ribbon and go to Account Settings
| Click the Company Administration button in the top menu ribbon
|
| Add New Vehicle Groups | Click the Account button in the top menu ribbon and go to Account Settings
| Click the Vehicle Groups button in the top menu ribbon
|
| Add New Driver Groups | Click the Account button in the top menu ribbon and go to Account Settings
| Click the Driver Groups button in the top menu ribbon
|
| Create and assign Vehicle Routing Profiles | Click Customization button and select Configuration
| Click Vehicle Routing Profiles in the top menu ribbon
|
| Create and assign Configuration Profiles | Click Customization button and select Configuration
| Click Configuration Management in the top menu ribbon
|
| Access Vehicle Summary Report | Click the Account button in the top menu ribbon and go to Account Settings
| Click the Company Administration button in the top menu ribbon
|
Old CoPilot FleetPortal & New CoPilot FleetPortal
Modified on: Sep 20, 2018
Did you find it helpful? Yes No
Send feedbackSorry we couldn't be helpful. Help us improve this article with your feedback.
If you have any further questions please get in touch with your CoPilot integrator or line manager
If you have any further questions please get in touch with your Account Manager or submit a question via this form